애프터버너 (After Burner)는 제트 엔진의 출력 강화 용 추가 장치를 일컫는 말인데요. 오늘 이야기 드릴 MSI 애프터버너는 제트 엔진의 출력을 강화해주는 것처럼, 그래픽카드의 오버클럭킹을 통해 하드웨어의 성능을 끌어올려주는 소프트웨어인데요. 유튜브나 블로그 등 게임 성능 테스트를 다루는 영상, 글 등에서 많이 보셨던 상단 부분에 있는 화면 프레임 및 컴퓨터 부품들의 온도, 사용량을 표시하는 기능도 제공하고 있답니다. 그럼 제목에 있듯이 오늘은 MSI 애프터버너에 대해 설치 및 사용 방법에 대한 이야기를 시작해 보도록 하겠습니다.
MSI 애프터버너 설치 방법
MSI 애프터버너의 설치 파일은 MSI의 애프터 버너 공식 홈페이지에서 제공하고 있는데요. 공식 홈페이지에 대한 주소는 아래를 참고해 주시면 돼요 :)
Afterburner
MSI Afterburner is the world’s most recognized and widely used graphics card overclocking utility. It provides detailed overview of your hardware and comes with some additional features like customizing fan profiles, benchmarking and video recording.
www.msi.com:443
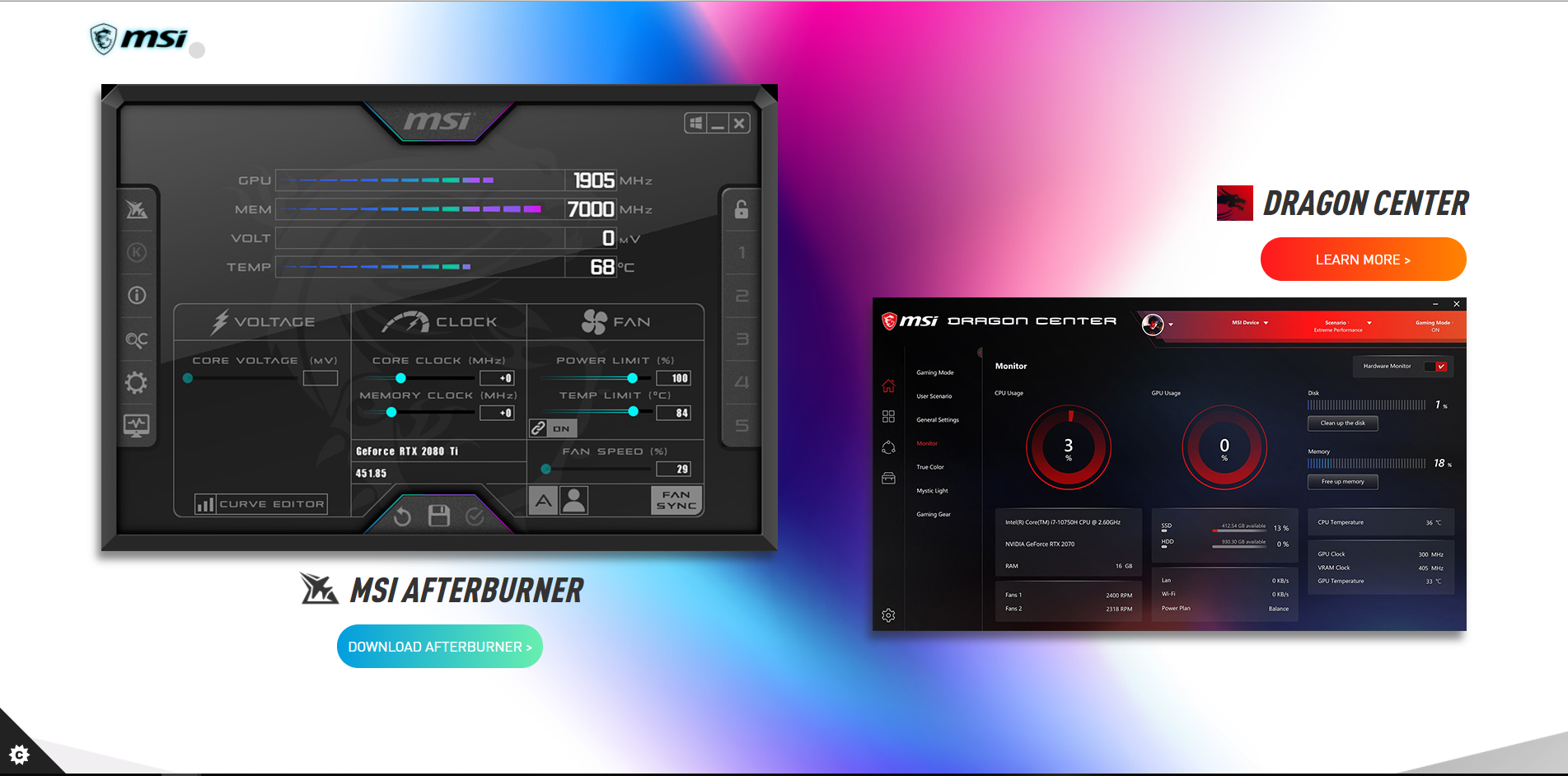
접속을 하시면 위와 같은 화면이 반겨주고 있는데, 여기서 좌측의 DOWNLOAD AFTERBURNER를 클릭하시면 zip 파일로 된 설치 파일이 다운로드될 거예요 :)
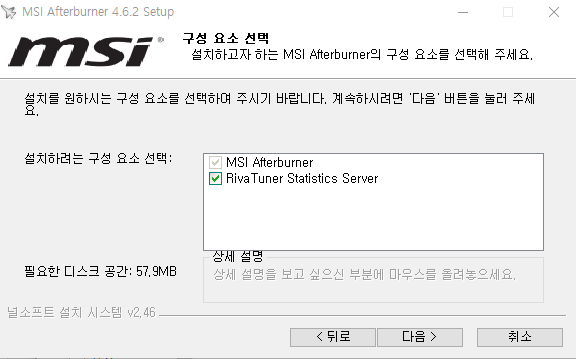
다운로드 완료 후에 해당 압축파일을 푼 뒤 설치 파일을 실행시켜 주시면 언어 선택 후에 타 프로그램과 같은 설치 화면이 나타나고, 절차대로 진행하다 보면 위와 같은 화면을 마주치실 거예요. 여기서 "Riva Tuner Statistics Server"는 인게임 내에서 프레임을 표시하기 위해서 설치해야 되는 부분인데요. 해당 기능은 사용하지 않고 오버클럭만을 사용하실 거면 해당 부분의 체크를 해제 후 설치를 이어가시면 설치가 완료된답니다!
MSI 애프터버너 사용 방법
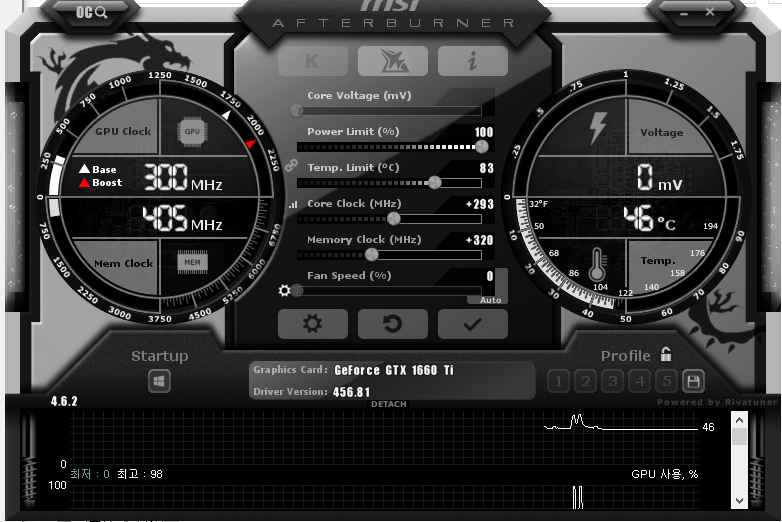
MSI 애프터 버너를 실행하시면 위와 같은 화면을 만나게 되는데요. 해당 화면에서는 현재 자신의 그래픽카드의 상태, 버전을 나타냄과 동시에 오버클럭 기능들을 조작할 수 있답니다. 그럼 하나씩 살펴보도록 하죠
MSI 애프터 버너 기본 설명 및 오버클럭 설정 방법

정보 표기 부분 (파란색)과, 설정 부분(녹색)에 대한 설명을 그림에 담아 보았는데요. 정보들의 경우 앞서 이야기했듯이 자신의 그래픽카드의 현재 상태를 실시간으로 표시해 두고 있는 부분이고, 여기서는 오버클럭에 대해서 조금 더 이야기드려볼게요. 우선 총 6가지의 설정 가능한 부분들이 있는데 여기서 위에 3개 부분인 전압, 성능 제한 및 온도 제한 수치의 경우 초보자 분들의 경우 기본 상태를 권장해 드리며 맨 아래에 있는 팬스피드 또한 Auto로 설정해 두시는 게 좋아요. 그 외에 코어 클럭 메모리 클럭의 조작을 통해 오버클럭을 진행하면 되는데, 코어 클럭의 경우 50~150, 메모리 클럭의 경우 150~300을 권장하고 있습니다 :) 참고로 원하시는 부분을 설정하신 뒤에는 설정 적용 버튼을 눌러 주시면 돼요!
MSI 애프터 버너 OSD 설정법
그럼 이어서 게임에서 프레임 수치 및 각종 부품들의 온도, 사용량을 나타내는 방법에 대해 설명드려 볼게요. 위 그림에서 설정 버튼을 누르면 MSI 애프터버너 설정에 대해 아래와 같은 창이 하나 더 뜨게 되는데요
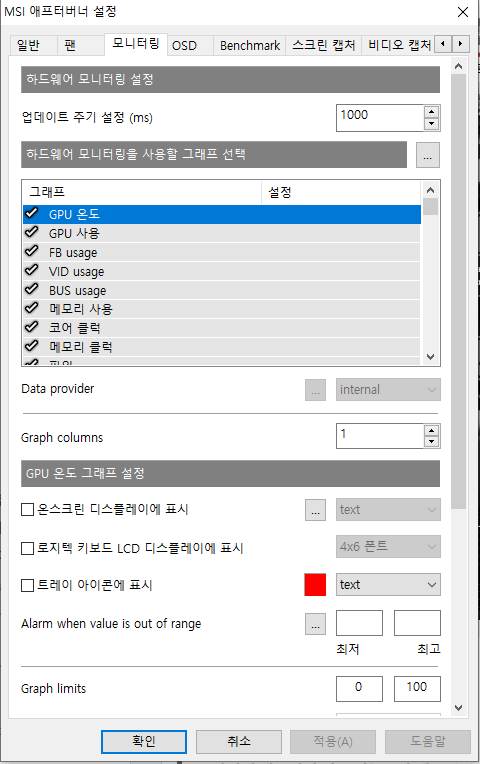
상단의 여러 가지 탭 중에 모니터링 탭을 눌러 모니터링 설정 부분으로 진입합니다.
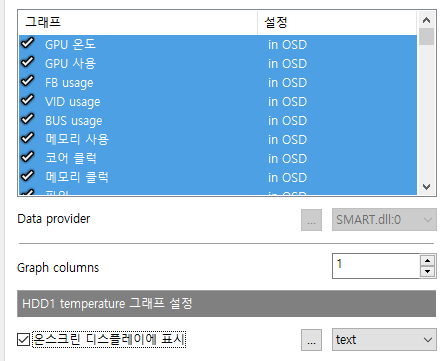
그다음 하드웨어 모니터링을 사용할 그래프 선택 부분에서 노출하실 항목을 선택 후 아래 온스크린 디스플레이에 표시 버튼을 눌러 주시면 선택한 항목의 설정 부분에 "in OSD"라고 표시되는 것을 확인할 수 있으며 이렇게 표시되면 정상적으로 적용된다고 보시면 됩니다. 참고로 Ctrl 버튼을 누른 채로 여러 개 선택 후에 온스크린 디스플레이에 표시 버튼을 누르면 한 번에 여러 개가 적용된답니다!
이렇게 적용을 완료한 뒤 적용 버튼을 누른 뒤에 게임을 실행하면 선택하였던 항목들이 좌측 상단에 표시가 되는데요. 참고로 프레임 레이트는 기본적으로 활성화가 되어있지 않기 때문에 프레임 확인이 목적이시라면 위에 이야기드린 방법으로 목록에서 프레임 레이트를 in OSD 상태로 만들어 주셔야 돼요 :)
여기까지 MSI 애프터 버너에대해서 이야기 드렸는데요. 유익한 정보가 되셨으면 좋겠습니다! 그럼 오늘 하루도 즐거운 하루 되세요 :)
'IT Tech' 카테고리의 다른 글
| MSI 애프터 버너란? (0) | 2023.02.21 |
|---|---|
| USB 용량 복구 하는 법 (6) | 2021.02.01 |
| MacOS Homebrew 설치와 사용법 (0) | 2020.09.22 |



댓글